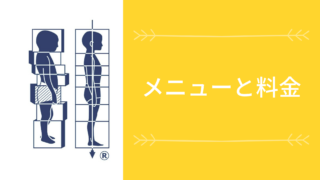認定ロルファー™の利香です。

今日は昨日に引き続き、 ”初心者のためのかんたんワードプレス・開設編”を書いてみます。 (昨日の記事、入門編はこちら)
ワードプレス開設の流れ
①最初に屋号・社名を考える (ブログやホームページの URLがそれで取得できるように)
②レンタルサーバー会社と契約をする
③借りたサーバーにワードプレスを インストールする
④ホームページやブログに使う画像を用意する (ex. ロゴやプロフィール写真等々)
⑤ワードプレスの編集開始
こんな流れで開設できます。
ワードプレス特有の用語を知る
「自分でやってみようかな」と考えて 検索してみた人が最初につきあたるのが 用語の壁かもしれません。
ワードプレスに備わっている機能の名称が 独特な表現だからです。
| ダッシュボード | ログイン後に開く、管理/設定画面のこと |
| テーマ | サイトの見た目をきめるテンプレート |
| プラグイン |
追加機能用のプログラム (ex. SEO対策やアンチスパムなど。 たいていが無料だが有料のものもある) |
| ウィジェット | ブログパーツのようなもの |
| メディア | 画像・音声・動画ファイル全般のこと |
| 投稿 | ブログ記事のこと |
| 固定ページ | ブログ記事以外のページのこと (ex. プロフィールやアクセスといった、 滅多に変わらない情報を記載するのに使う) |
ふだん私がやっていることは 管理画面(ダッシュボード)にログインして ブログ記事(投稿)を作成したり サービスのページ(固定ページ)の情報を 修正したりといったことです。
ワードプレスとプラグインは更新しよう!
ワードプレスも、そこにいれるプラグインも 日々進化するプログラムです。 更新(バージョンアップ)の通知が ダッシュボードに表示されたら すぐにでも更新しましょう。
これを怠っていると、動作がおかしくなったり ウィルスを仕込まれたりします。 レンタルサーバー上で ウィルスに感染してしまうと サーバー上にあるデータは全て削除することを レンタルサーバー会社から求められ、 自力復旧せねばなりません。
スマホからブログ更新もできる
ワードプレスはオンライン上で編集ができます。 いちどワードプレスを開設してしまえば スマートフォンからの編集操作も可能です。
が、ブログ投稿程度だとお考えください。 それ以上は、スマホの小さな画面だと 操作性が悪くてイライラします。
テキストエディタを使う
充実したブログ記事の蓄積を 最初から目指している人は、 テキストエディタがPC上にあると便利です。 テキストエディタで投稿や固定ページの アウトラインを書いてから ダッシュボードにログインし、 コピー&ペーストで編集するのをお勧めします。 Wi-Fiが不安定になっていたり 突然サーバーからログアウトさせられたり そういうことも起こり得ます。 「せっかく書いた記事がなくなった」 という悲しいことが起きないように テキストエディタの導入は激しくお勧めです!
お勧めのテキストエディタはAtomです。
こちらはプログラマーも好んで使う無料ソフトです。 アメブロからの記事移行や Facebook投稿を使いまわしてブログ投稿したいときに 余計なタグを削除できるので、素人とはいえど インストールしておいて間違いはありません。
いかがでしたか? 「準備さえしてもらえれば ブログ更新ぐらいなら 自分でできそう」という人が ほとんどだと思います!
ワードプレスの設置代行も承っています。 お仕事の内容をヒアリングし あなたの強みやお仕事の方向性をうかがって 個人事業主用サイトを構築します。 2018年1月現在、テストフライト中ですので 価格を含め詳細はお問い合わせください💕
この記事を読んだ人はこちらも読んでいます…